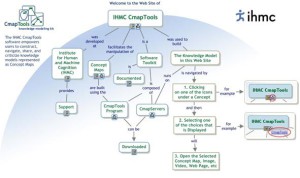CmapTools: Guide de démarrage rapide
Riset soutient l’usage de cartes conceptuelles dans le cadre de l’enseignement, depuis plusieurs années, en publiant des scénarios pédagogiques, ainsi qu’en mettant à disposition des logiciels et des formations.
[themify_hr color= »dark-gray » border_width= »1″ ]
Le logiciel CmapTools permet de construire et de partager des cartes conceptuelles (désignées ci-après par le terme «Cmap»).
Ces cartes conceptuelles peuvent être enregistrées localement sur votre ordinateur, ou sur le nouveau serveur Cmap de l’Unil. Les Cmaps enregistrées sur le serveur Cmap de l’Unil peuvent être partagées avec d’autres utilisateurs.
Prise en main
Droits
Les Cmaps enregistrées sur le serveur Cmap de l’Unil sont sujettes à l’attribution de droits, afin de définir qui a accès à quelles Cmaps, et qui a le droits de les lire, de les modifier, de les annoter, etc.
Le serveur Cmap de l’Unil présente une structure hiérarchique de la forme suivante: Faculté > Groupe de Travail > Individu
Vous pouvez donc sauvegarder des Cmaps que vous aurez créées. Cependant, pour pouvoir enregistrer une Cmap sur le serveur, vous devrez avoir les droits adéquats. Le détail des différents droits attribuables est le suivant :
- Afficher le contenu du dossier: simplement pouvoir parcourir le dossier en question, et pouvoir afficher les Cmaps qui y sont contenues.
- Annoter des ressources: avoir le droit d’ajouter des notes sur les Cmaps contenues dans le dossier.
- Ajouter, modifier et supprimer des ressources: pouvoir ajouter, modifier et supprimer le contenu du dossier.
- Ajouter des dossiers: avoir le droit d’ajouter des dossiers enfants au dossier en question.
- Modifier et supprimer des dossiers: modifier ou supprimer des dossiers enfants au dossier en question.
- Administrateur: avoir tous les droits précédemment cités sur le dossier en question, plus pouvoir modifier l’attribution des droits à ce dossier. Lorsqu’on crée un dossier, on est par défaut «administrateur» de ce dossier.
Cette hiérarchie s’applique à un dossier de la structure hiérarchique, et s’étend donc à tous les éléments inclus dans ce dossier (ainsi qu’aux dossiers enfants de ce dossier, sauf si le contraire est spécifié explicitement).
Pour pouvoir disposer d’un espace de travail sur le serveur (où vous pourrez sauvegarder vos Cmaps), veuillez contacter l’ingénieur pédagogique de votre faculté. Celui-ci vous indiquera où se trouve votre espace de travail (ou le créera au besoin), et vous y donnera les droits adéquats.
Installation du logiciel CmapTools
Le logiciel CmapTools existe pour les plateformes Windows, Mac OS X et Linux, et est disponible en téléchargement gratuit à l’adresse suivante : http://cmap.ihmc.us/cmaptools/cmaptools-download/
Il est nécessaire de remplir le formulaire pour que les liens de téléchargement de CmapTools s’affichent.
Sous Mac OS, vous obtenez un fichier .zip, sur lequel il suffit de double-cliquer pour en extraire le fichier d’installation (cette opération peut prendre un certain temps durant lequel rien ne semble se passer)
Double-cliquez sur l’icône d’installation du logiciel (ci dessous) et suivez les instructions de l’installeur. L’installeur peut également prendre un certain temps à s’ouvrir. Mac OS peut également vous demander une confirmation de sécurité.
Durant cette opération, vous pouvez garder les paramètres proposés par défaut, ou modifier l’emplacement de l’application et des raccourcis. Nous vous conseillons néanmoins de choisir l’option d’installation par défaut « Typical Configuration ».
Si l’installation s’est bien déroulée, l’écran ci-dessus s’affiche. Pour terminer l’installation, cliquez sur le bouton «Done».
Vous trouverez un raccourci permettant de lancer le logiciel CmapTools sur le bureau de votre ordinateur ou dans votre dock (MacOS), ou à l’emplacement paramétré durant l’installation.
Première utilisation de CmapTools
Lors de la première utilisation du logiciel, vous devrez configurer vos données personnelles d’utilisateur.
Attention: ces informations ne seront plus modifiables ultérieurement.
Vous pourrez paramétrer les éléments suivants:
- Nom
- Organisation
- Adresse de courriel
- Identifiant utilisateur dans CmapTools
- Mot de passe
Les deux derniers éléments seuls sont obligatoires, ceci afin de déterminer quels droits vous aurez lors de la manipulation de Cmaps sur le serveur de l’Unil (à ce sujet, voir la section «Droits»).
Il existe ici deux cas de figure :
- votre compte Cmap Unil a été créé par quelqu’un pour vous : dans ce cas, utilisez l’identifiant utilisateur et le mot de passe fournis ;
- dans le cas contraire, vous pouvez créer vous-même votre compte :
- votre nom d’utilisateur doit être de la forme «jdupont» (initiale du prénom appondue au nom de famille), les espaces et caractères spéciaux ne sont pas autorisés ;
- votre mot de passe doit pouvoir être divulgué à la personne devant vous donner les droits d’accès à votre dossier de travail dans le serveur Cmap de l’Unil (l’ingénieur pédagogique de votre faculté, ou le chef de votre groupe de travail, voir aussi la section «Droits»).
Une fois cette étape passée, la fenêtre principale du logiciel CmapTools s’affichera.
Ajout du serveur UNIL dans CmapTools
En cliquant sur «Cmaps dans Places» dans le panneau de gauche, vous pourrez configurer l’accès au serveur Cmap de l’Unil.
Par défaut le logiciel se présente comme ci-dessous. Il est possible de changer l’affichage de « Plan » à « Miniatures » (choix effectué dans ce guide) selon les goûts.
Cliquez sur «Ajouter Place».
Sélectionnez l’option «Ajouter un serveur distant (Place) qui n’est pas dans la liste», et remplissez les éléments de configuration comme indiqué dans l’image ci-dessus.
Validez en cliquant sur le bouton «OK».
Le serveur «University of Lausanne (Switzerland)» devrait alors apparaître dans la liste «Mes serveurs de Cmap», comme dans l’illustration suivante :
Pour créer un espace de travail (dossier dans la structure hiérarchique du serveur) ou une nouvelle Cmap, faire un clic droit à l’endroit voulu (dossier), puis choisir l’élément désiré dans le menu contextuel s’affichant.
Rappel: pour ce faire, vous devez disposer des droits nécessaires dans le contexte (dossier) sélectionné (voir la section «Droits»).
Une fois une Cmap créée, celle-ci peut être visualisée / annotée / éditée par d’autres personnes, à l’aide du logiciel CmapTools (en fonction des droits que vous leur aurez attribué). Elles pourront aussi être visualisées (mais pas modifiées ni annotées ou effacées) par les personnes disposant des droits de visualisation, directement à partir d’un navigateur Internet, à l’adresse : http://sepia.unil.ch:8081/
Chaque Cmap créée sur le serveur a aussi une adresse exacte, qui est indiquée au bas de la fenêtre d’édition de la Cmap, et qui commence par «http://sepia.unil.ch:8081/».
Informations complémentaires
Vous trouverez de la documentation sur les différents aspects de l’utilisation du logiciel Cmap sur le site des concepteurs du logiciel: http://cmap.ihmc.us/Support/
Ces documents comprennent notamment un fichier d’aide détaillant toutes les fonctionnalités du logiciel CmapTools, et qui peut être téléchargé en HTML ou en PDF.
Pour télécharger directement la version PDF de ce document (en anglais) allez à l’adresse suivante : http://cmap.ihmc.us/Support/help/IHMCCmapTools-Help.pdf.
La version HTML en français est disponible à l’adresse suivante: http://cmap.ihmc.us/Support/help/French/
Pour toute question, veuillez contacter l’ingénieur-e pédagogique de votre faculté
Voir aussi le dossier thématique sur la cartographie conceptuelle, pour apprendre et pour enseigner.
Systèmes supportés
Windows XP ou plus, Mac OS X 10.7 ou plus, Linux (voir les distributions prises en charge)
Contact et Nadia Spang Bovey, Faculté des lettres, Unil
Ce dossier est mis à disposition selon les termes de la licence Creative Commons Attribution 4.0 International.