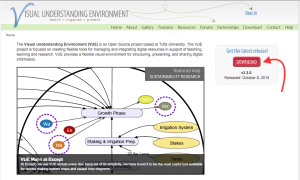Visual Understanding Environment (VUE) : Guide de démarrage rapide
Prise en main
Description
« Visual Understanding Environment » (abrégé « VUE ») est un projet Open Source développé par l’Université Tufts (USA) apportant un environnement visuel pour éditer mais également présenter et partager des cartes conceptuelles.
Installation de VUE
Le téléchargement ou « download » de VUE nécessite un compte, qui peut être créé facilement et gratuitement depuis le site de VUE (http://vue.tufts.edu/)
Il s’agit donc de se créer un compte en cliquant sur le lien « Sign up for a new account »
Il suffit ensuite de remplir tous les champs du formulaire.
NB : vous pouvez répondre « No » sous « Notify me of future VUE updates »
Une fois le compte créé, les liens de téléchargement pour les différentes plateformes apparaissent. Choisissez celui qui correspond à votre plateforme (Windows, Mac OS ou Linux)
Sous Mac OS, un double-clic sur le fichier VUE.pkg téléchargé précédemment ouvre « VUE Installer ».
Durant les différentes étapes de l’installation, vous pouvez garder les paramètres proposés par défaut, ou modifier l’emplacement de l’application et des raccourcis.
Sous Mac OS, le logiciel vous demandera votre mot de passe administrateur lors de la dernière étape de l’installation.
Si l’installation s’est déroulée correctement, le logiciel « VUE » a été ajouté à votre dossier Applications
Première utilisation de LiteMap
L’ouverture de VUE peut prendre un certain temps (environ 3 minutes durant lesquelles l’icône de l’application « sautille »). Il se peut également que le système vous demande d’installer une ancienne version de « Java » (voir image ci-dessous) pour faire fonctionner le programme. Cliquer sur « Plus d’infos » puis télécharger, ouvrir le fichier télécharger et enfin installer Java.
Si vous n’êtes pas à l’aise avec l’anglais vous pouvez changer la langue en allant dans la barre des menus : VUE > Préférences. Dans la fenêtre qui s’ouvre, ouvrir l’onglet « Langage » qui permettra de choisir une autre langue :
 Après un redémarrage de l’application, l’interface s’affiche maintenant en français
Après un redémarrage de l’application, l’interface s’affiche maintenant en français
Utilisation de VUE
L’interface de VUE est simple et propose directement ses fonctions d’ajout et d’éditions de concepts et de liens entre eux :
1. Mode édition
1.1 Créer un concept
Pour créer un concept, trois possibilités s’offrent à vous :
- Cliquer sur l’outil nœud dans la barre d’outils (cf illustration ci-dessous)
- Clic-droit sur un espace vide de la surface blanche puis choisir « ajouter nœud »
- Utiliser le raccourci cmd + N (sous Mac OS)
1.2 Créer un lien
Pour créer un lien, seul le clic sur l’outil » lien » nécessaire :
Une fois l’outil lien sélectionné, le curseur se transforme en forme de croix et un clic maintenu d’un concept à un autre créera une flèche du premier au second. Ce dernier apparaîtra en surbrillance pour indiquer que la souris est bien dessus. Relâcher le clic permettra de nommer le lien. Une fois un nom choisi (ou laissé vide), un clic ailleurs dans la carte termine la création du lien.
1.3 Format du texte
Pour changer le format du texte (gras, italique, taille du texte), deux possibilités :
Une fois le concept sélectionné (par un clic)
- Via la barre de menus Format > Police
- Utiliser les raccourcis usuels de stylisation (cmd+B = gras, cmd+I = italique, cmd+U = souligner)
1.4 Positionnement des concepts
Positionnement à l’arrière-plan / avant-plan
Il est possible de faire apparaître les concepts dans trois plans : arrière-plan, milieu, avant-plan.
- Clic-droit sur le concept puis « Ordonner » > » Renvoyer au début » / « Renvoi arrière »
- Les raccourcis alt+F et alt+B permettent de respectivement faire reculer ou avancer le concept sélectionné.
2. Mode « Chemin » (« Pathways »)
VUE dispose d’une fonction de présentation permettant de créer des chemins (« trails » ou « pathways ») en suivant les nœuds de la carte afin de de créer des présentations interactives . La navigation peut être linéaire ou non, chaque objet faisant partie du chemin a sa propre diapositive (« slide »).
2.1 Créer un nouveau chemin
Pour créer un nouveau chemin :
Fenêtres > Chemins (ou cmd+8 sur Mac OS)
Dans la fenêtre qui s’ouvre cliquez sur « Nouveau chemin » :
Puis pour ajouter des nœuds au chemin, sélectionner le premier nœud qui devra faire partie du chemin. Ensuite plusieurs possibilités existent pour ajouter le nœud au chemin :
Chemins > Ajouter un nœud au chemin
ou
Clic droit puis Ajouter au chemin
ou
Cliquer sur le bouton « Ajouter » dans la fenêtre « Chemins » ouverte précédemment
En ajoutant ainsi des nœuds, le chemin apparaît dans l’interface :
2.2 Ajouter et éditer des diapositives
Par défaut, l’ajout d’un noeud au chemin crée une diapositive associée et l’affiche à côté du nœud (ici un rectangle noir) :
Pour éditer la diapositive, double cliquer sur celle-ci (représentée par un rectangle noir). Un menu d’édition apparaît dans lequel il est possible via un clic droit d’ajouter du texte, images, URL et des nœuds.
Pour revenir à la carte conceptuelle, cliquer sur le bouton « Retour à la carte ».
2.2 Lecture des diapositives
Pour lire les diapositives dans l’ordre dans lequel les liens ont été créés, cliquer sur le bouton « Lecture diapo » dans la barre d’outils.
La navigation entre les diapositives se fait ensuite via les touches fléchées (gauche et droite) et la présentation se quitte avec la touche « Échap. » (ou « Escape »).
2.2 Export des diapositives
Une fois l’édition de la carte et des diapositives terminée, il est possible d’exporter les carte et les diapos au format PDF (1 diapo/page ou 8 diapos/page) :
Chemin > Documentation et notes
Puis choisir la fonction désirée.
3. Fonctions générales
Sauvegarde : Les cartes conceptuelles crées dans VUE peuvent être sauvegardées au format .vue, spécifique à l’application.
Retour et répéter action : dans VUE, les raccourcis usuels cmd+Z (revenir en arrière) et cmd+MAJ+Z (refaire l’action annulée) sont fonctionnels.
Voir aussi le dossier thématique sur la cartographie conceptuelle, pour apprendre et pour enseigner.
Téléchargement : Visual Understanding Environment
Systèmes supportés
Langue : anglais
Windows XP,Vista, 7 et 8 Mac OS X 10.6 ou plus
Contact et Nadia Spang Bovey, Mathieu Mercapide, Faculté des lettres, Unil
Ce dossier est mis à disposition selon les termes de la licence Creative Commons Attribution 4.0 International.