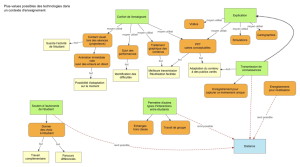Transmettre les consignes
1) Accédez aux paramètres du devoir que vous avez créé sous Moodle
2) Entrez vos consignes dans la fenêtre intitulée « Description ». Dans l’exemple du devoir sur l’organisation des compagnies, les consignes pourraient être formulées comme suit :
[themify_box style= »light-blue rounded gradient » ]
Bonjour à tous !
Le but de ce devoir est de comprendre différents modèles d’organisation d’entreprise, en particulier les rapports hiérarchiques existant entre les différents organes des quelques compagnies décrites dans les études de cas incluses en annexe.
La tâche qui vous est proposée consiste donc à représenter l’organisation de ces compagnies sous forme d’organigrammes que vous pouvez aisément réaliser avec le logiciel Cmap (voir explications sur l’installation et l’utilisation de Cmap, ci-dessous).
Comme discuté, la date pour le rendu de ce travail est fixée au 15 février à 23h59. En cas de questions, n’hésitez pas à contacter les assistants. Bon travail !
[/themify_box]
Transmettre les explications techniques sur l’installation et l’utilisation de Cmap
Le texte ci-dessous est un guide résumé indiquant comment installer, démarrer et utiliser Cmap. Un guide plus complet expliquant brièvement les principales fonctionnalités du logiciel est disponible sous http://cmap.ihmc.us/Support/help/French/. Vous pouvez copier-coller tout ou partie du texte ci-dessous dans la fenêtre « Description » visible sous les paramètres du devoir Moodle que vous avez créé
[themify_box style= »light-blue rounded gradient » ]
I. Installation et démarrage du logiciel, accès au serveur UNIL
i) Téléchargez le logiciel gratuit Cmap depuis http://cmap.ihmc.us/download. Lors de l’installation, nous vous conseillons de laisser un maximum de paramètres sur leur réglage par défaut. Attention, le téléchargement de l’installeur et l’installation peuvent prendre environ 15 minutes en tout
ii) Une fois le logiciel installé, ouvrez-le depuis votre desktop (ou depuis l’emplacement que vous avez défini), rentrez vos données personnelles et définissez votre identifiant Cmap ainsi que le mot de passe correspondant
iii) Cliquez ensuite sur l’onglet « Cmap dans Places » disponible sur le panneau de gauche de la fenêtre « Vues » de Cmap, puis cliquez sur « Ajouter Place », en haut à droite de la fenêtre
iv) Entrez les données de configuration suivantes :
– Nom de l’hébergement internet : sepia.unil.ch
– N° de port : 4447
– N° de port du serveur web : 8081
Validez en pressant OK. Le serveur « University of Lausanne » devrait alors apparaître dans la liste des serveurs s’affichant. Vous pouvez dès lors enregistrer vos fichiers Cmap sur ce serveur et y créer des dossiers
[/themify_box]
[themify_box style= »light-blue rounded gradient » ]
II. L’Interface de Cmap

L’interface de Cmap se compose essentiellement de deux fenêtres : la fenêtre « Vues » et la fenêtre « Contenu ». La fenêtre « Vues » vous affiche les différents fichiers Cmap, ainsi que les dossiers et les serveurs auxquels vous avez accès. Dans la fenêtre « Contenu », en revanche, vous pouvez éditer et travailler sur votre Cmap.
[/themify_box]
[themify_box style= »light-blue rounded gradient » ]
III. Créer et sauvegarder un fichier Cmap, paramétrer les droits utilisateurs
Créer et sauvegarder un fichier Cmap
i) Dans la fenêtre « Vues », cliquez sur le menu « Fichier » à « Nouvelle »
ii) Dans la fenêtre « Contenu », cliquez sur le menu « Fichier » à « Enregistrer la Cmap sous… »
iii) Sélectionnez l’emplacement où vous souhaitez sauvegarder la Cmap en pressant le bouton de votre choix, dans l’angle supérieur droit de la fenêtre s’affichant : Soit « Mes Cmaps » (icône représentant un dossier) pour enregistrer votre fichier sur le disque local de votre ordinateur, soit « Places » (icône du globe terrestre). Dans ce dernier cas, sélectionnez ensuite le dossier approprié sur le serveur que vous avez choisi
iv) Donnez un nom à votre Cmap et renseignez éventuellement les autres champs (thème, mots-clés, auteur(s), etc.)
Paramétrer les droits utilisateurs d’un dossier et ajouter des utilisateurs
Les différents droits utilisateur (lecture, édition, annotation, droits administrateur, etc.) se gèrent par dossier et non pas par fichier. Pour pouvoir modifier les droits d’un utilisateur sur un dossier, il vous faut vous-même être administrateur de ce dossier. Procédez alors comme suit :
v) Cliquez avec le bouton droit de votre souris (Mac : Cmd+clic) sur le dossier désiré
vi) Choisissez « Droits » dans le menu déroulant s’affichant
vii) Modifiez les droits des utilisateurs désirés dans la fenêtre s’affichant. Vous pouvez aussi ajouter d’autres utilisateurs, via le même menu
Collaboration synchrone
Pour permettre à d’autres utilisateurs de collaborer sur une de vos Cmaps en même temps que vous, vous devez d’abord vous assurer que la Cmap soit sauvegardée sur un serveur en ligne (ici : le serveur MyUNIL).
viii) Ouvrez votre fichier Cmap.
ix) Cliquez sur l’icône dans l’angle supérieur droit de la fenêtre « Contenu »pour déverrouiller la collaboration synchrone. L’icône affichée doit alors être et non plus
Si vous souhaitez collaborer sur une Cmap dont vous n’êtes pas le propriétaire, vous pouvez demander l’ouverture d’une session synchrone dès ouverture du fichier. Autrement, vous pouvez aussi travailler de votre côté sur une copie de cette Cmap, en cliquant sur « Éditer une copie de la Cmap », au lieu de demander l’ouverture d’une session de collaboration synchrone.
[/themify_box]
[themify_box style= »light-blue rounded gradient » ]
III. Créer et modifier une carte conceptuelle avec Cmap dans la fenêtre « Contenu »
Représenter des liens entre différents concepts
i) Double-cliquez sur le fonds pour faire apparaître une boîte de texte (ou « forme ») et nommez-la avec le nom du concept que vous voulez représenter (p.ex. « Arbres »)
ii) Cliquez à l’extérieur de la forme puis à nouveau sur elle pour faire apparaître une icône « Flèches »
iii) Cliquez sur l’icône « Flèches » et déplacez le curseur pour tracer une ligne dans le sens de votre choix. Cliquez sur l’emplacement où vous souhaitez que cette ligne s’arrête : Apparaît alors une nouvelle forme à cet endroit, que vous pouvez nommer pour représenter un second concept lié au premier (p.ex. « Fruits »)
iv) Nommez le lien reliant vos deux concepts en rentrant le texte de votre choix sur la ligne tracée entre les deux formes (p.ex. « possèdent des »)
Cette démarche a permis de proposer une relation entre le concept « Arbres » et le concept « Fruits », pour traduire le fait que les arbres possèdent des fruits.
Imbriquer des sous-concepts dans un « nœud » pour mieux visualiser la Cmap
Pour obtenir une lecture facilitée d’une Cmap un peu complexe, il peut être intéressant de regrouper certains embranchements de concepts sous un unique « nœud » (ou « concept-parent »). Les différents concepts imbriqués dans ce nœud (et leurs relations) seront alors affichés seulement si l’utilisateur clique sur le nœud
v) Sélectionnez les relations et concepts que vous souhaitez imbriquer
vi) Cliquez avec le bouton de droit (Mac : cmd+clic) sur votre sélection et choisissez « Nœud imbriqué » à « Créer ». Cela affiche alors une forme autour de votre sélection
vii) Cliquez sur les chevrons situés sur le bord droit de la forme pour masquer les concepts et nommer le nœud. Par exemple, vous pouvez créer un nœud comprenant les concepts « Pommes », « Poires » et « Oranges » que vous nommerez « Fruits ». L’utilisateur peut à tout moment « déplier » le nœud « Fruit » en recliquant sur les chevrons, pour voir quels concepts comprend ce nœud.
Ajouter des ressources (fichiers) à une Cmap
Pour enrichir votre Cmap, vous pouvez ajouter des liens vers des ressources (fichiers) aux concepts de votre choix. Typiquement, vous pouvez annexer un lien vers une image d’arbre (fichier .jpeg provenant de votre disque) au concept « Arbres » présent sur votre Cmap.
viii) Sur Windows (ou un autre système d’exploitation), ouvrez le dossier dans lequel se trouve la ressource à ajouter
ix) Faites glisser l’icône de la ressource depuis la fenêtre Windows jusque sur le concept désiré (dans la fenêtre « Contenu » de Cmap (« drag and drop »). Apparaît alors une fenêtre nommée « Éditer le lien de la ressource »
x) Dans la fenêtre « Éditer le lien de la ressource », complétez les différents champs (libellé de la ressource, nom, etc.) selon vos préférences et validez en pressant le bouton-radio « OK »
Annoter une Cmap
xi) Cliquez sur le menu « Outils » à « Annoter »
xii) Dans la fenêtre d’annotation, entrez votre texte, votre nom et votre adresse e-mail
xiii) Fermez la fenêtre pour sauvegarder l’annotation et positionnez l’icône de votre annotation à l’emplacement adéquat sur la Cmap
Sauvegarder une Cmap dans un format usuel (image, PDF, page web ou e-mail)
xiv) Cliquez sur le menu « Fichier » à « Exporter la Cmap sous… »
xv) Choisissez le format sous lequel vous voulez enregistrer votre Cmap
[/themify_box]