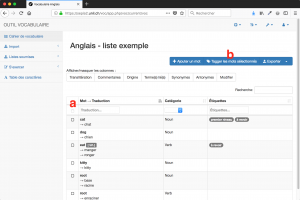Outil Voc: aide utilisateur
Introduction
L’apprentissage d’une langue passe nécessairement par l’acquisition de son vocabulaire. De quelques mots rudimentaires à la maîtrise fine d’un vaste champ lexical, la route est longue et fastidieuse. Dès lors, disposer d’un outil flexible et évolutif s’avère précieux pour accompagner cet apprentissage sur le long terme.
De la saisie massive de nouveaux mots de vocabulaire au raffinement d’usages et spécificités, les besoins divers et variés pour des langues aussi différentes que le hindi, le grec ancien, le français ou l’allemand doivent être couverts. Activités d’aide à la mémorisation et à l’organisation du vocabulaire sont également indispensables. Or les outils actuellement disponibles visent souvent soit la simplification (choix des langues restreint, correspondance unique entre un mot et un usage, pas de possibilité de translitération ou transcription phonétique) soit l’exhaustivité telle que rencontrée dans les corpus langagiers ou dictionnaires.
Afin d’apporter un début de réponse au défi de l’apprentissage du vocabulaire, le RISET a développé L’Outil Voc qui facilite l’apprentissage des langues. Cet outil permet de référencer de manière détaillée chaque terme et ouvre la perspective d’activités collaboratives autour de la constitution de listes de vocabulaire.
A la disposition de toute la communauté UNIL, l’Outil Voc est actuellement configuré pour l’anglais, l’allemand, l’espagnol, le français et le hindi. Cependant, d’autres langues peuvent être aisément ajoutées sur demande spécifique d’un enseignant.
Configuration requise :
L’application offre un accès en ligne sécurisé par une authentification UNIL. Vous pouvez y accéder via l’adresse Internet directe http://voc.unil.ch.
L’application ne demande l’installation d’aucun programme. Pour avoir accès à toutes les fonctionnalités de l’interface, il est néanmoins nécessaire que Javascript soit activé dans les paramètres de votre navigateur internet (ce paramètre est en principe activé par défaut). L’interface peut être visualisée avec les dernières versions des principaux navigateurs (Safari, Firefox, Internet Explorer, Chrome).
Lien vers l’outil voc: http://voc.unil.ch
Créé en 2011, l’Outil voc a bénéficié en 2017 d’un nouveau développement afin de répondre plus précisément aux besoins de l’apprentissage du hindi (FIP 2017). L’outil a été redéveloppé pour correspondre aux standards de programmation actuels.
L’ancien guide a été archivé.
L’outil
-
L’interface vous permet d’accéder à toutes les fonctionnalités de l’outil, notamment de :
- sélectionner la langue du vocabulaire que vous voulez apprendre (langue cible) (a);
- importer une liste de vocabulaire existante (liste publique mise à disposition par un utilisateur) ou une liste de mots contenus dans un fichier CSV (b);
- exporter votre propre liste de vocabulaire (c);
- consulter les fichiers soumis à un groupe de modération (d);
- démarrer un exercice avec tout ou une partie des mots de votre liste (e);
- afficher les différentes tables de caractères contenant les caractères spéciaux et accentués (f);
- accéder à cette documentation (g).
-
La page « Cahier de vocabulaire » vous permet de constituer votre vocabulaire en ajoutant des mots ou en complétant les mots d’une liste précédemment importée.
Cette page est divisée en 3 zones : une zone « Menu », une zone « Paramètres d’affichage », et une zone « Liste » avec un champ de recherche.Zone « Menu »
Plusieurs actions sont disponibles: ajouter un mot (a), ajouter une étiquette aux mots sélectionnés dans la liste (tagger) (b), exporter votre liste de vocabulaire (c) ou la soumettre à un groupe de modération (d).
ℹ Les groupes de modération sont définis par les enseignants. Ils ont pour fonction de valider les listes qui leur sont soumises et ont la possibilité de les publier.
Zone « Paramètres d’affichage »
Vous pouvez définir les champs à afficher dans le tableau de listing des mots en cliquant sur les options proposées, comme « Translitérations » (e) ou « Synonymes » (f). L’option « Modifier » (g) vous permet de rendre visible pour chaque mot un bouton d’édition directe.
Zone « Liste »
Cette zone affiche votre liste de vocabulaire personnelle. Votre liste est constituée des mots ajoutés par vos soins, ainsi que des mots de vocabulaire que vous aurez importé d’une liste publique.
Vous pouvez rechercher dans la liste un mot précis en utilisant le champ « Recherche » (h), ou lister des mots en fonction de différents paramètres (catégorie grammaticale, étiquettes qui leur ont été attribuées) grâce à la première ligne de la liste qui fonctionne comme un filtre (i).L’affichage des mots dans la zone « Liste » est étroitement lié aux critères de recherche : en effet seuls les mots correspondant aux critères de recherche sont affichés, et la liste se met à jour automatiquement en fonction des critères insérés. Pour voir tous les mots présents dans votre liste, les champs de recherche doivent être vides.
-
Les mots sont listés par ordre alphabétique. Chaque mot est accompagné d’une ou plusieurs traductions, chaque traduction étant affichée sur une ligne, et identifiée par une flèche. Si une prononciation a été entrée (sous forme de transcription phonétique ou autre), celle-ci est affichée entre crochets à la suite du mot. Lorsqu’un mot possède plusieurs usages (appelés également catégories), chacun de ces usages est considéré comme un mot distinct (a et b dans l’image ci-dessous). Les informations complémentaires activées dans la zone « Paramètres d’affichage » sont affichées sur la même ligne. Pour consulter la fiche complète du mot, il suffit de cliquer sur celui-ci.
- mot
- traduction
- prononciation (entre crochets)
- usage (ou catégorie)
- étiquette(s)
- bouton d’édition directe du mot (masqué par défaut)
- bouton de sélection du mot. La sélection de mots est utile pour ajouter une même étiquette à différents mots, ou pour exporter ou exercer une partie de votre liste de vocabulaire.
Constituer son vocabulaire
-
Cliquez sur le bouton « Ajouter un mot » situé dans la zone « Menu » (a). Saisissez le mot (b), sa traduction (c), et sélectionnez un usage (d). Vous pouvez également ajouter une prononciation, une translitération et des étiquettes si vous le désirez. Validez l’enregistrement du mot via une des trois options disponibles :
- En cliquant sur le bouton « Enregistrer » (e). La fenêtre de saisie se fermera et le mot nouvellement ajouté apparaitra alors dans la liste actualisée.
- En cliquant sur le bouton « Enregistrer ajouter » (f) si vous voulez ajouter plusieurs mots à la suite. Le mot sera enregistré mais la fenêtre d’ajout restera ouverte pour continuer la saisie de nouveaux mots.
- En cliquant sur le bouton « enregistrer éditer » (g) pour effectuer une saisie plus détaillée du mot (étymologie, expressions, fichier audio, déclinaisons, conjugaisons, synonymes, antonymes) ou indiquer plusieurs traductions ou usages.
Pour revenir à la liste sans enregistrer le mot, cliquez sur « Annuler » (h).
Tous les usages et spécificités lexicales des mots peuvent être édités en tout temps dans la fiche lexicale du mot. Cliquez sur la ligne relative au mot dans la liste (i) puis sur le bouton « Modifier » situé dans la fenêtre, ou, si vous avez activé le bouton « Modifier » dans la zone « Paramètres d’affichage », sur l’icône d’édition du mot (j).
-
Toutes les spécificités lexicales relatives à un mot et à ses usages peuvent être éditées dans la fiche lexicale du mot.
Cliquez sur la ligne relative au mot dans la liste puis sur le bouton « Modifier » situé dans la fenêtre, ou, si vous avez activé le bouton « Modifier » dans la zone « Paramètres d’affichage », sur l’icône d’édition du mot.
Dans la fiche lexicale du mot, les différents usages sont affichés sous forme d’onglets.
- Pour ajouter un usage, cliquez sur le bouton « + » situé à côté du dernier onglet (a), sélectionnez un usage, puis ajoutez au minimum une traduction en cliquant sur le bouton « + » (b) à côté de celle-ci. Attention : il est nécessaire d’ajouter au minimum une traduction pour pouvoir enregistrer un nouvel usage.
- Pour supprimer un usage, cliquez sur la croix située à côté du libellé (c).
- Pour éditer un usage, cliquez sur l’onglet correspondant. Vous pouvez ajouter des déclinaisons, des conjugaisons, des traductions supplémentaires en cliquant sur le bouton « + » (d) à côté de ceux-ci. Les éléments peuvent être supprimés en cliquant sur l’icône « Supprimer » (f) correspondant. Chaque groupe d’éléments peut être déplié ou replié en cliquant sur son titre.
N’oubliez pas d’enregistrer vos modifications en cliquant sur le bouton « Enregistrer » une fois celles-ci terminées.
Utiliser les commentaires
Un commentaire peut être ajouté à un mot, une traduction et/ou une déclinaison dans le champ prévu à cet effet (g). Chaque commentaire peut être rendu visible dans la liste de mots en cochant l’option de visibilité du commentaire (h).
Les commentaires ajoutés aux mots qui ont été rendus visibles (h) sont affichés dans la liste de mots, pour autant que l’option « Commentaire » soit activée dans la zone « Paramètres d’affichage ».
Les commentaires ajoutés aux mots, aux traductions et aux déclinaisons qui ont été rendus visibles (h) sont utilisés dans les exercices.
-
Cliquez sur le menu « Import » dans la page principale. Deux options s’offrent à vous : importer une liste de vocabulaire publique en cliquant sur le sous-menu « Liste existante », ou importer une liste de mots depuis un fichier au format CSV en cliquant sur le sous-menu « Fichier externe ».
Les listes publiques sont des listes mises à disposition par un enseignant, ou créées par un étudiant et validées par un groupe de modération. Lors de l’importation d’une liste publique dans une liste existante, les nouveaux mots seront ajoutés à la liste existante. Si un mot est déjà présent dans votre liste de vocabulaire, vous aurez le choix de le mettre à jour ou non. Si vous choisissez l’option de mettre à jour le mot, les informations déjà existantes dans votre cahier de vocabulaire ne seront pas modifiées, par contre, s’il existe de nouvelles informations, celles-ci seront ajoutées.
Importer un fichiers CSV
Cliquez sur le menu « Import » puis sur le sous-menu « Fichier externe ». Sélectionnez le fichier CSV avec le bouton « Parcourir… », choisissez le type de séparateur et l’encadrement de la traduction, et cliquez sur le bouton « Importer ».
Lorsque vous importez un fichier CSV, chaque ligne du fichier doit obligatoirement contenir un mot avec son usage. Si un mot est déjà présent dans votre liste de vocabulaire, vous aurez le choix de le mettre à jour.
Rappel : Un fichier CSV est un fichier tableur, contenant des données sur chaque ligne séparées par un caractère de séparation (séparateur). Ces fichiers peuvent être générés par des outils tableur tels que Microsoft Excel.
-
Vous pouvez exporter votre liste de vocabulaire personnelle à tout moment en cliquant sur le menu déroulant « Exporter » puis « Exporter CSV » (a) situé dans la zone « menu » de la page principale. L’exportation génère un fichier CSV que vous pouvez enregistrer sur votre ordinateur. Lors de l’exportation, vous pourrez choisir le type de séparateur entre le mot et sa traduction, et le type d’encadrement du texte.
Vous avez également la possibilité de n’exporter qu’une partie des mots de votre liste de vocabulaire. Pour cela, sélectionnez les mots à exporter dans la page principale (b) avant de cliquer sur le bouton « Exporter ».
-
Vous pouvez soumettre votre liste à un groupe de modération pour qu’elle soit validée et rendue publique. Cliquez sur le menu déroulant « Exporter » puis « Soumettre liste » situé dans la zone « Menu » de la page principale.
Les listes en attente de modération sont répertoriées sur la page « Listes soumises » puis « Suivi des soumissions ».ℹ Les groupes de modération doivent auparavant avoir été créés par l’enseignant.
-
Dans la page principale deux méthodes permettent d’accéder plus facilement à un mot ou un groupe de mots : le champ « Recherche » (a) et la première ligne grisée de la liste de mots (b).
Le champ « Recherche » permet d’afficher un terme précis, que ce soit un mot, une traduction, une catégorie, une étiquette, etc.
Les critères de recherche disponibles dans la première ligne de la liste permettent d’affiner la recherche selon un ou plusieurs paramètres communs (catégorie grammaticale, étiquettes qui leur ont été attribuées).
Les mots correspondants sont affichés dans la zone « Liste ». La liste de mots se met à jour automatiquement en fonction des critères de recherche insérés. Pour réafficher tous les mots de votre vocabulaire, videz les champs de recherche.ℹ Il est possible de rechercher plusieurs étiquettes ou mots en même temps. Pour cela, insérez les éléments de recherche en les séparant simplement d’un espace blanc (pas de virgule ou autre signe entre les éléments).
-
Des étiquettes (tags) peuvent être associées à chaque usage d’un mot. Les étiquettes permettent de caractériser des mots, et de créer des regroupements entre mots par thématique ou autre. L’ajout d’étiquettes est très utile car il permet ensuite de sélectionner un groupe de mots plus rapidement.
Les étiquettes peuvent également être éditées lors de l’exercice de type « Flash card », ou lors des résultats des questionnaires. Les mots présentant des difficultés pourront ainsi être catégorisés afin d’être aisément identifiables dans la liste de mots.
Ajouter ou supprimer une étiquette à un mot :
Pour ajouter ou supprimer une étiquette à un ou plusieurs mots, sélectionnez le(s) mot(s) dans la liste de vocabulaire de la page principale, puis cliquez sur le bouton « Tagger les mots sélectionnés » de la zone « Menu ». Ajoutez ou supprimez des étiquettes dans les champs prévus à cet effet, et validez en cliquant sur le bouton « Enregistrer ».
ℹ Lors de l’ajout d’une étiquette, pour que celle-ci soit effectivement enregistrée dans le système, vous devez cliquer sur le bouton « Return » ou la virgule à la fin du mot.
Pour supprimer une étiquette de l’ensemble de votre vocabulaire, sélectionnez l’ensemble des mots de votre liste (a), puis cliquez sur le bouton « Tagger les mots sélectionnés » de la zone « Menu » (b). Sélectionnez l’étiquette à supprimer dans le champ prévu à cet effet (c), et cliquez sur le bouton « Enregistrer » (d).
Editer l’étiquette d’un mot :
Pour éditer les étiquettes associées à un mot, cliquez sur la ligne correspondant au mot dans la liste de vocabulaire de la page principale ou sur l’icône « Editer » si vous avez affiché cette option. Vous pouvez ensuite éditer les étiquettes (b) pour chaque usage du mot en sélectionnant l’onglet correspondant (a).
ℹ Lors de l’ajout d’une nouvelle étiquette, pour que celle-ci soit effectivement enregistrée dans le système, vous devez cliquer sur le bouton « Return » ou la virgule à la fin du mot.
Saisie du vocabulaire
-
Certaines langues étrangères ont des caractères spéciaux ou accentués qui ne figurent pas de manière standardisée sur les claviers. Pour insérer ces caractères dans les espaces de saisie, affichez la boîte à outils en cliquant sur le bouton « Tables des caractères » (a), et sélectionnez l’alphabet désiré dans le menu déroulant (b). Positionnez ensuite votre curseur dans la zone de saisie (c), et cliquez sur les caractères de la boîte à outils afin de les insérer (d) .
-
Vous pouvez éditer vos mots de vocabulaire tout au long de votre apprentissage en y ajoutant des informations complémentaires, comme par exemple un nouvel usage, une traduction ou un nouveau temps de conjugaison. Voici une liste des informations disponibles :
Mot
Le mot doit être saisi dans la langue à apprendre (langue cible).Prononciation
Vous pouvez associer une prononciation à un mot, une déclinaison, une conjugaison, une traduction.Translitération
Vous pouvez associer une translitération à un mot, une déclinaison, une conjugaison.Audio
Vous pouvez associer un document audio à un mot, une traduction.
Les fichiers audios compatibles doivent être au format mp3, ogg, ou wav.Commentaire
Vous pouvez ajouter des commentaires à un mot, une déclinaison, une conjugaison, une traduction.
Chaque commentaire peut être visible ou masqué. Par défaut l’option de visibilité n’est pas cochée.
Le commentaire lié à une déclinaison, une conjugaison ou une traduction est utilisé uniquement lors des exercices.Etymologie
Vous pouvez définir l’étymologie du mot.Expression
Vous pouvez associer plusieurs expressions (expressions idiomatiques et/ou locutions) au mot.Usage
Vous pouvez ajouter un ou plusieurs usages à un mot. Les usages prédéfinis correspondent aux usages possibles dans la langue cible.Etiquette
Vous pouvez ajouter une ou plusieurs étiquettes pour chaque usage d’un mot. Pour insérer une étiquette, vous devez soit cliquer sur la touche return soit sur la virgule.
L’étiquette permet d’assigner des mots-clés à un ou plusieurs mots. Les mots ainsi catégorisés peuvent ensuite être rapidement sélectionnés grâce aux critères de la recherche.Déclinaison
Vous pouvez ajouter une ou plusieurs déclinaisons pour chaque usage d’un mot.
Cas grammatical :
Le cas grammatical est toujours lié à une déclinaison et peut être sélectionné dans la liste déroulante prédéfinie pour la langue cible.Conjugaison
Vous pouvez ajouter une conjugaison en sélectionnant l’un des temps disponibles dans la liste déroulante prédéfinie pour la langue cible.
La conjugaison n’est pas proposée pour tous les usages.Traduction
Vous pouvez ajouter une ou plusieurs traductions pour chaque usage d’un mot.
Vous pouvez ajouter un exemple à une traduction. L’exemple permet, en illustrant une traduction, de mieux comprendre le mot et son utilisation. L’exemple audio permet de se familiariser avec la prononciation d’un mot.
Exemple (orig.) : l’exemple est ici saisi dans la langue cible (Exemple orig.)
Exemple (trans.) : l’exemple est ici écrit en translittération.
Exemple (trad.) : l’exemple est ici traduit dans la langue source (Exemple trad.)
Exemple audio : l’exemple est ici enregistré dans la langue cible
Relation :
Vous pouvez associer des synonymes et des antonymes à chaque traduction.
Les synonymes et antonymes doivent être sélectionnés parmi les mots de votre liste de vocabulaire en cliquant sur le bouton « +» correspondant. Vous pouvez ajouter un nouveau mot sans quitter la fiche d’édition en cliquant sur le bouton « Ajouter un sens inexistant » puis le sélectionner dans la liste.
Apprentissage du vocabulaire
-
L’Outil Voc vous permet de choisir les mots que vous voulez entraîner.
Sélectionnez les mots en les cochant dans la zone « Liste » de la page principale, puis ouvrez le menu « S’exercer » et choisissez le type d’exercice que vous voulez effectuer. Vous pourrez modifier, si vous le désirez, le sens et l’ordre d’apparition des mots. Cliquez ensuite sur le bouton « Démarrer l’exercice », et débutez l’exercice. Vous pouvez également réaliser chaque exercice en choisissant tous les mots, ou 20 mots au hasard dans le menu déroulant « Choix des mots » avant de démarrer l’exercice.
Types de test disponibles :
- Apprentissage:
- La liste de mots : pour générer des listes de travail pour impression.
La liste de mots affiche tous les mots sélectionnés dans votre liste de vocabulaire. Les commentaires peuvent être affichés ou masqués. Seuls les commentaires dont l’option « Afficher durant les tests » a été cochée dans la fiche lexicale s’afficheront. La liste de mots peut être imprimée une fois l’exercice démarré. - La flash card : pour s’entraîner par le biais de cartes mémoires recto-verso.
La flash card vous propose un mot dont vous devez essayer de vous rappeler de mémoire la traduction. Pour vérifiez votre réponse, « tournez la carte » en cliquant sur celle-ci ou sur le bouton « retourner & flèche » (a). Vous pouvez passer directement à la question suivante en cliquant sur le bouton « flèche » (b). Vous pouvez ajouter une étiquette à un mot durant l’exercice en cliquant sur le bouton « étiquette » (c). L’ajout d’une étiquette à certains mots vous permettra de les identifier plus facilement dans votre liste de vocabulaire. Vous pouvez également modifier les spécificités lexicales du mot en cliquant sur le bouton « lien externe » (d) du côté réponse de la carte.
- La liste de mots : pour générer des listes de travail pour impression.
- Test
- Le questionnaire simple : pour une vérification plus approfondie de la connaissance du vocabulaire via l’écriture de la traduction du terme présenté.
Le questionnaire simple propose un mot pour lequel vous devez saisir la (les) traduction(s). Vous pouvez valider votre (vos) réponse(s) en cliquant sur le bouton « flèche ». Si votre réponse est correcte, vous passerez automatiquement au mot suivant. Si votre réponse est fausse vous aurez la possibilité de soumettre une deuxième réponse. En cas d’erreur lors de la deuxième tentative, la bonne réponse est affichée. Vous devrez alors évaluer votre réponse pour continuer l’exercice. A la fin du questionnaire, vous aurez la possibilité d’ajouter des étiquettes au mots testés. - Le questionnaire audio : pour se familiariser avec la prononciation d’un mot et vérifier sa compréhension à l’orale.
Le questionnaire audio propose un enregistrement audio pour lequel vous devez saisir la (les) traduction(s). Vous pouvez valider votre (vos) réponse(s) en cliquant sur le bouton « flèche ». Si votre réponse est correcte, vous passerez automatiquement au mot suivant. Si votre réponse est fausse, vous aurez la possibilité de soumettre une deuxième réponse. En cas d’erreur lors de la deuxième tentative, la bonne réponse est affichée. Vous devrez alors évaluer votre réponse pour continuer l’exercice. Le questionnaire audio est disponible si un enregistrement audio est fourni pour les termes figurant dans le cahier de vocabulaire. A la fin du questionnaire, vous aurez la possibilité d’ajouter des étiquettes au mots testés.
- Le questionnaire simple : pour une vérification plus approfondie de la connaissance du vocabulaire via l’écriture de la traduction du terme présenté.
- Apprentissage:
Pour l’enseignant
-
L’interface spécifique pour les enseignants propose un menu supplémentaire permettant de gérer les listes de vocabulaire (a) et de gérer les groupes (b). Pour avoir accès à ce menu, vous devez en faire la demande à l‘ingénieur pédagogique de votre faculté afin qu’il vous attribue les droits relatifs.
Avec les droits d’enseignant, vous pourrez gérer plusieurs listes de vocabulaire pour une même langue. Les listes auxquelles vous aurez accès sont soit des listes que vous avez créée, soit des listes qui font partie d’un groupe auquel vous appartenez. Ces listes sont répertoriées dans la page de gestion des listes.
Pour afficher une liste sur la page principale, ouvrez la page de gestion des listes (a) puis cliquez sur le nom de la liste.
-
Une liste de vocabulaire peut être publique ou non. Les listes publiques peuvent être importées par les étudiants dans leur propre cahier de vocabulaire. Les listes non publiques peuvent être consultées et éditées par leur auteur, ainsi que par les membres d’un groupe si un groupe leur a été attribué.
Pour créer une nouvelle liste de vocabulaire, affichez la page de gestion des listes (menu « clé à molette« , option « Gérer les listes »), puis cliquez sur le bouton « Ajouter une nouvelle liste » (b). Saisissez le nom de la liste (c), sélectionnez la langue (d), et choisissez de rendre la liste publique (e) si vous désirez mettre la liste à disposition des autres utilisateurs. Cliquez sur le bouton « Enregistrer » pour valider la création de la nouvelle liste (f), et l’afficher dans la page de gestion des listes. Vous pouvez interrompre la création d’une nouvelle liste en cliquant sur le bouton « Annuler».
Vous pouvez supprimer ou éditer vos listes à partir de la page de gestion des listes (g).
-
Les groupes de modération permettent de valider les listes de vocabulaire soumises par les étudiants dans le cadre d’une démarche participative. Seules les utilisateurs ayant les droits d’enseignant peuvent faire partie d’un groupe de modération.
Les groupes peuvent être privés ou publics. Les groupes privés sont utilisés pour préparer des listes en commun. Les groupes publics permettent de modérer les listes soumises par les étudiants.Pour créer un nouveau groupe, affichez la page de gestion des groupes (a), puis cliquez sur le bouton « Ajouter un nouveau groupe » (b). Saisissez le nom du groupe (c), sélectionnez la langue (d), et choisissez de rendre le groupe public (e) si vous voulez que les étudiants puissent lui soumettre leur liste. Cliquez sur le bouton « Enregistrer » pour valider la création du nouveau groupe (f), et l’afficher dans la page de gestion des groupes. Vous pouvez interrompre la création d’un nouveau groupe en cliquant sur le bouton « Annuler».
Vous pouvez supprimer ou éditer vos groupes à partir de la page de gestion des groupes (g).
Pour ajouter des enseignants à un groupe ou en supprimer, cliquez sur l’icône « bonhomme » (g) du groupe dans la page de gestion des groupes. Ajoutez des utilisateurs en cliquant sur l’icône « + », supprimez des utilisateurs en cliquant sur la croix située à côté de celui-ci, puis validez en cliquant sur le bouton « Enregistrer ». -
Vous avez la possibilité de créer une liste en commun avec plusieurs enseignants en attribuant un groupe à cette liste.
Affichez la page de gestion des listes (menu « clé à molette », option « Gérer les listes »). Cliquez sur l’icône d’édition de la liste. Sélectionnez le groupe dans le menu déroulant « Groupe » et validez en cliquant sur le bouton « Enregistrer ». Une fois la liste complétée et validée, vous pourrez la mettre à disposition des autres utilisateurs en sélectionnant l’option « Oui » dans le menu déroulant « Rendre la liste publique ». -
En tant qu’enseignant, vous avez la possibilité de créer et mettre à disposition des étudiants des listes de vocabulaire publiques. Ces listes pourront ensuite être importées par les étudiants dans leur liste de vocabulaire personnelle. Lors de l’importation, les mots sont dupliqués et ne conservent aucun lien avec la liste d’origine.
Trois méthodes permettent de préparer une liste de vocabulaire public :- créer une nouvelle liste de vocabulaire public;
- publier une liste de vocabulaire existante;
- exporter une liste de vocabulaire publique à partir des mots d’une liste existante.
Créer une nouvelle liste de vocabulaire public
Lors de la création d’une nouvelle liste de vocabulaire, sélectionnez l’option « Oui » dans le menu déroulant « Rendre la liste publique ». Vous pouvez ensuite préparer la liste de vocabulaire en important des mots existants d’une autre liste, ou en ajoutant manuellement de nouveaux mots.
Publier une liste de vocabulaire existante
Les listes existantes peuvent être rendues publiques en tout temps (et inversement). Pour ce faire, cliquez sur l’icône d’édition de la liste de vocabulaire que vous voulez modifier sur la page de gestion des listes (menu « clé à molette« , option « Gérer les listes »). Sélectionnez l’option « Oui » dans le menu déroulant « Rendre la liste publique » et validez en cliquant sur le bouton « Enregistrer ».
Exporter une liste de vocabulaire public à partir des mots d’une liste existante
Vous avez également la possibilité de créer une liste de vocabulaire publique à partir de tout ou d’une partie des mots d’une liste existante. Pour ce faire, sélectionnez les mots à exporter dans la page principale, puis cliquez sur le bouton « Exporter » dans la zone « Menu » puis « Soumettre une liste ». Choisissez le nom et un groupe de modération auquel vous appartenez. Cliquez sur le bouton « Soumettre ».
Affichez la page de gestion des listes (menu « clé à molette« , option « Gérer les listes ») et cliquez sur le bouton d’édition de la liste précédemment soumise. Sélectionnez l’option « Oui » dans le menu déroulant « Rendre la liste publique » et validez en cliquant sur le bouton « Enregistrer » .
-
En tant qu’enseignant membre d’un groupe de modération, vous avez possibilité de publier les listes soumises par les étudiants. Affichez la page de gestion des listes (menu « clé à molette », option « Gérer les listes »). Cliquez sur le bouton « valider » de la liste soumise et confirmez la publication de la liste.
Une fois la liste publiée, vous pouvez la mettre à disposition des autres utilisateurs en cliquant sur le bouton d’édition de la liste, puis en sélectionnant l’option « Oui » dans le menu déroulant « Rendre la liste publique ». Validez en cliquant sur le bouton « Enregistrer ».